Jeder kennt die großen Konzerne, die ihre Nutzer an eigene Produkte binden möchten. Microsoft gehört mit Windows und seiner Office Produktreihe natürlich genauso dazu. Unverständlich ist jedoch, dass Office365 wirklich nur mit Outlook bzw. im Browser nutzbar ist. Zumindest sollte man von Hause aus noch Thunderbird unterstützen, da dieser eine zu große Nutzergemeinschaft hat um ihn komplett auszuschließen. Da Outlook für mich nichts zu bieten hat und ich ein großer Thunderbird Fan bin, habe ich mich einmal auf die Suche gemacht, wie man Thunderbird mit Office365 verbinden kann. Die gute Nachricht ist, es ist gar nicht allzu schwer!
Leider gibt es nur genau ein Addon (Exchange EWS Provider), welches die Nutzung von Office365 in Thunderbird ermöglicht. Das schöne ist, dass es Open Source ist und sehr aktiv ist. Also lasst es uns in diesem Tutorial einfach mal austesten. Und los geht's.

Addon Exchange EWS Provider installieren

Leider benötigen wir ein Addon um in Thunderbird Outlook (Microsoft Exchange) zu nutzen. Aber das hier vorgestellte Addon funktioniert ohne Probleme.
Also zuerst laden wir uns das Addon herunter. Wir wählen hier den exchangecalendar v3.7.0 Release.
Tipp: es gibt auch noch neuere Releases, allerdings haben sie in einem Test versagt. Probiert hier am besten mal selber aus, falls ihr Performance Probleme habt.
Speichert das Addon per Rechtsklick und Speichern unter ab.
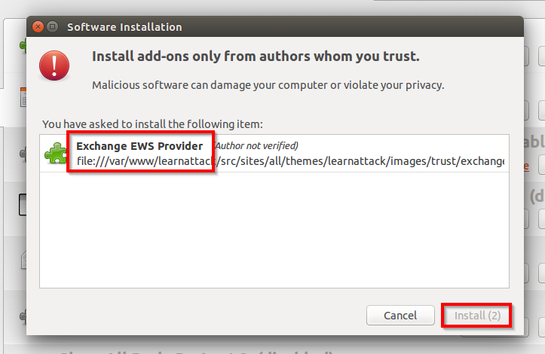
Zieht jetzt am einfachsten das Addon in das Addon Fenster vom Thunderbird.
Jetzt solltet ihr den Exchange EWS Provider Addon sehen. Installiert diesen nun.
Addon Exchange EWS Provider einrichten

Danach wird Microsoft Exchange 2007/2010/2013 ausgewählt.
Tipp: die Location wird für euch neu generiert.

Jetzt wird es endlich interessant.
Hier geben wir bei Server URL die URL
https://outlook.office365.com/ews/exchange.asmx ein.
Bei der primären E-Mail und dem Username könnt ihr eure bei Microsoft registrierte eingeben.
Das getan klickt ihr jetzt nur noch auf Check server and mailbox.
Tipp: nun sollte ein Popup-Dialog erscheinen wo ihr die Logindaten eures Mailaccounts eingeben müsst. Speichert hier am besten das Passwort ab!
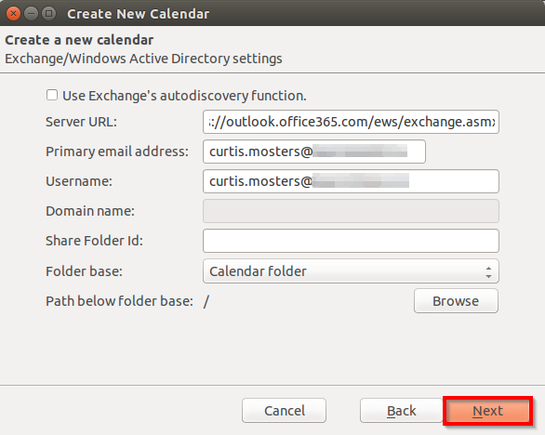
Nachdem das Popup ausgefüllt wurde, solltet ihr folgendes Bild bekommen.
Wir könnten nun noch ein paar weitere Einstellungen vornehmen, allerdings gehen wir einfach auf Next.
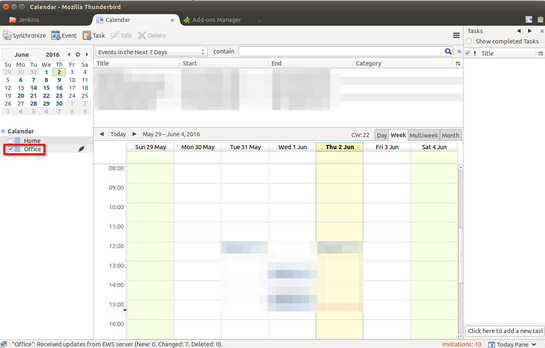
Wenn wir jetzt den Kalender ansehen, können wir bereits Kalendereinträge sowie Aufgaben sehen. Läuft bereits ganz wunderbar!
Leider, oder zumindest bei mir, poppen super nervige Alarmhinweise auf. Sie ließen sich bei mir auch nicht wegklicken. Ich denke mal das ist nicht so gewollt.
Tipp: habt ihr auch Probleme mit den Hinweisen, dann lies hier weiter, wie man diese abstellen kann.

Wem die Ansicht auf der rechten Seite missfällt, kann diese auf Ereignisse und Aufgaben umstellen, per Klick auf die Pfeile oben rechts.
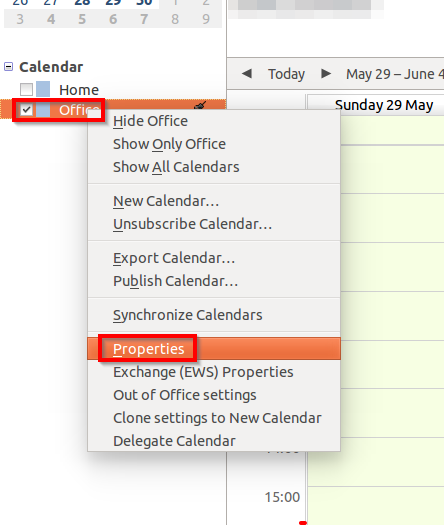
Wir schalten jetzt noch die nervigen Alarme ab. Dazu ein Rechtsklick auf euren Kalender und Properties wählen.
Fazit
Der Exchange EWS Provider ist super einfach einzurichten und ermöglicht in wenigen Minuten Office365 im Thunderbird zu nutzen. Dazu gehören sämtliche Funktionen (Kalender, Termine, Aufgaben, Alarme, usw.) natürlich dazu. In meinem mittlerweile mehrwochigem Test, gab es keine Probleme. Nur die Alarme solltet ihr ausschalten.







Kommentar schreiben
Chris (Montag, 06 Juni 2016 19:56)
Cool, auch wenn ich selber kein Office 365 nutze.
Freezers Edge (Dienstag, 07 Juni 2016 08:48)
Schönes gradliniges Tutorial. Nur nutze ich kein Microsoft Produkt. Dennoch merci ;)
Mister XYZ :) (Mittwoch, 08 Juni 2016 20:55)
Umständlich wie immer bei Microsoft aber immerhin gehts. Super Addon. Danke kwoxer.
Abgespaced (Donnerstag, 16 Juni 2016 21:52)
Danke gleich mal testen.
Philipp (Samstag, 09 Juli 2016 11:20)
Sehr cool, danke.
Willi (Donnerstag, 19 Januar 2017 17:44)
Office365 im Thunderbird:
Im Thunderbird (TB) stimmt ein Kalender Feldeintrag nicht ueberein.
Das TB Titelfeld entspr. im Outlook dem Termintext.
Der O: Termintext gehoert eigentlich im TB ins Beschreibungsfeld.
Das O: Betrefffeld fehlt somit im TB.
Ist das nur bei mir so?
kwoxer (Samstag, 21 Januar 2017 10:51)
Mhh klingt komisch. Also ich habe es jetzt schon mehrere Monate und es gab bisher keine Probleme damit. Manchmal liegt es aber am Thunderbird bzw an der Synchronisation. Dann einfach Thunderbird neustarten und es klappt wieder. Könntest du evtl spezieller werden und mal ein Bild zeigen. Evtl habe ich dein Problem aber auch nicht richtig verstanden. Danke und schöne Grüße
PetarHD (Freitag, 16 Juni 2017 12:51)
Office 365 mag ich überhaupt nicht. Privat und geschäftlich benutze ich _auch_ LINUX, also bin ich kein Windows Verfechter. Was ich aber noch nie in solchen Beiträgen verstanden habe, ist folgendes: warum ist Microsoft schuld daran dass Mozilla nicht in der Lage ist den ActiveSync zu benutzen???? Mittlerweile kann es jedes Handy. Auch diverse Software - die man dann als "Übersetzer" für Thunderbird benutzen kann - kann es. Die hat Microsoft wohl nicht "ausgeschlossen"?
Ich möchte kein flame auslösen, versteht mich bitte nicht falsch. Die Aussage ist einfach nicht OK!
kwoxer (Sonntag, 18 Juni 2017 11:11)
Und was genau möchtest du uns jetzt damit aussagen? :)
Auf jede Fälle hätte Microsoft eine extra Webseite zur Einrichtung anlegen sollen. Das wäre das mindeste. Und Thunderbird mit Google verbinden ist hingegen super easy. Also möglich ist es auf jede Fälle.
LG
Hans Peter (Mittwoch, 17 Januar 2018 11:29)
The mentioned plugin is obsolate. Try https://github.com/ExchangeCalendar/exchangecalendar/releases. This works for me
kwoxer (Samstag, 03 Februar 2018)
Indeed it's the old link here. But it's not obsolete. It's just not the way to go. But it still works. I currently use it and it works properly.
But thank you for the info.
Bärchen (Montag, 05 Februar 2018 21:46)
Hi Kwoxer,
ist das plug-in nur für Kalender-Daten oder auch für Emails? Nutze Office 365 nur für Emails, Kalender brauche ich nicht.
kwoxer (Mittwoch, 28 Februar 2018 21:47)
Hi Bärchen, naja an und für sich brauchst du das Plugin nicht wenn du nur normal mit Emails arbeitest. Dafür hast du ja dein Email Konto bereits eingerichtet. Also an dem Email Konto kommst du gar nicht drum herum das einzurichten.
Das Plugin ist wirklich nur wenn du Aufgaben, Kontakte und Termine (Kalender) verwalten willst.
Aber da ich nicht deine genauen Absichten kenne, kann ich dir keine perfekte Antwort geben.
Xi Borg (Donnerstag, 01 März 2018 08:47)
@Bärchen:
Das Plugin ist nur für Kalender, Aufgaben, EMails unterstützt es nicht. Dafür verwende ich ExQuilla. Das ist aber kostenpflichtig.
Jonas (Samstag, 30 März 2019 14:48)
Echt schöne Anleitung. Aber TBSync ist jetzt sehr viel besser.