Vor einer ganzen Weile hatte ich beschrieben wie man Kalender mit Dropbox verwaltet. Dazu legt man eine oder mehrere ics Dateien in eine beliebige Cloud (z.B. Dropbox). Dies funktioniert recht gut, selbst mit mehreren Nutzern zur gleichen Zeit. Thunderbird mit Lightning eignet sich dafür hervorragend.
Allerdings hatte dies einen großen Haken. Externe ics-Dateien können nur von sehr wenigen Programmen wie Thunderbird genutzt werden. Dies bedeutet, dass wenn dieses Feature in Zukunft eingestellt wird, es keine Alternative gibt. Außerdem benötigt man zwingend Thunderbird und vor allem bekommt man dieses Szenario auf keinem Handy (z.B. Android) zum laufen.
Dies ist natürlich sehr schade, denn vor allem möchte man mobil oftmals einen Termin hinzufügen oder ältere verwalten. Auch Kontakte selbst auf verschiedenen Rechnern zu verwalten kann gewünscht sein. All dies war damit natürlich nicht möglich.
In der folgenden Komplettanleitung möchte ich nun detailliert zeigen, wie ich derzeit meine Kalender, Kontakte und Aufgaben verwalte. Dazu synchronisiere ich Kalender und Kontakte von einem Android-Handy mit Thunderbird auf meinem Windows-Rechner. Das ganze geschieht über eine eigene ownCloud. Also das einzige was ihr benötigt, ist ein eigener oder auch gemieteter ownCloud-Dienst. Nicht mehr und nicht weniger :)
Wenn ihr noch keinen Server habt, würde ich mich sehr freuen wenn ihr mich unterstützen würdet. Hier findet ihr einen Link zu DigitalOcean. Darauf läuft meine ownCloud-Instanz. Das Schöne ist dort z.B. das extrem einfache Installieren von ownCloud in weniger als 60 Sekunden. Und nun viel Spaß mit dem Tutorial.




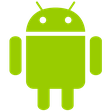
ownCloud Instanz aufsetzen und konfigurieren
- Accounts verwalten
- Notwendige Apps installieren
Thunderbird Kalender mit ownCloud verbinden
Thunderbird Lightning Addon konfigurieren
Aufgaben in Thunderbird-Kalenderansicht anzeigen
Kontakte und Geburtstage in Thunderbird nutzen
- Kontakte mit der ownCloud syncen
- Geburtstage der Kontakte anzeigen lassen
Android - alternativer Kalender aCalender
Android - Kontakte verwalten mit CardDAV
optional
optional
optional
optional
optional
optional
optional
optional
optional
Verwendete Software und was diese kosten?
Wo es möglich ist, wird in diesem Tutorial natürlich auf kostenlose Software gesetzt. Aber vor allem beim Server, fallen nun einmal Kosten an. Bei den Kosten kann man aber Abstriche machen, wenn man z.B. einen Freehoster nutzt. Aber jetzt der Reihe nach:
- ownCloud Server (in meinem Fall ljtd.eu, DigitalOcean Kostenpunkt: ca. 5 Euro/Monat)
- ihr könnt aber auch kostenlose ownCloud Server nutzen
- denkt daran, dass hier sensible Daten übertragen werden
- euer Server sollte daher SSL-Verschlüsselung anbieten und vertrauenswürdig sein (also am besten eigener Root) -
CalDAV Kostenpunkt: 2,59 Euro (evtl. geht es auch mit CalDAV Sync Free Beta - nicht getestet!)
- oder Alternative DAVdroid (nicht getestet!)
- übrigens ist DAVdroid mit F-Droid kostenlos, aber dazu müsst ihr F-Droid eben nutzen (nicht getestet!)

Da ich wie bereits erwähnt DigitalOcean einsetze. Hier an dieser Stelle die extrem einfache Installations-Anleitung verlinkt. Dieses Tutorial hier überspringt diese Installation.
Wir gehen nun davon aus, dass ownCloud (in der Version 8.2, oder höher) erfolgreich installiert wurde. Legt euch als erstes die notwendigen Accounts an, die ihr später nutzen möchtet. Auf keine Fälle sollten diese Admin-Rechte haben!
Accounts verwalten

Loggt euch nun als Admin ein, mein Account heißt kwoxer.
Jetzt klickt ihr oben rechts auf Users. Wenn ihr das deutsche ownCloud nutzt, ist das gezeigte natürlich equivalent.
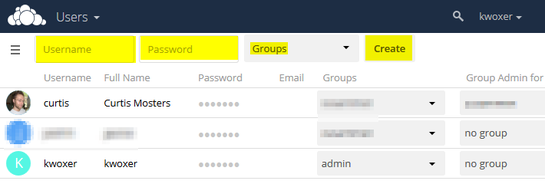
Legt hier mindestens zwei Accounts an. Entsprechend der Anzahl an Personen, die später Zugriff haben sollen auf die ownCloud.

Loggt euch jetzt mit eurem richtigen Account ein, in meinem Fall curtis.
Wenn das erfolgreich war, könnt ihr euch jetzt wieder ausloggen.
Also wieder in den Admin-Account damit wir die notwendigen Apps installieren können.
Notwendige Apps installieren
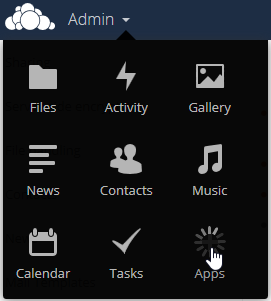
Nun ist es an der Zeit die Kalender und Kontakte App zu installieren. Lasst euch nicht davon abschrecken, dass diese Apps experimentell sind. Bis auf kleinere Bugs und lästiges Laden, funktionieren sie grundsätzlich.
Fahrt dazu einfach oben links über Admin und klickt auf Apps. Ich habe bereits die notwendigen Apps und einige weitere installiert. Notwendig für diese Anleitung sind aber lediglich Contacts und Calendar.
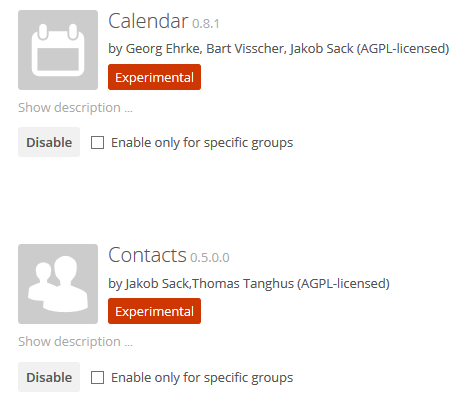
Aktiviert die beiden Apps nun und ihr solltet dann folgendes sehen.
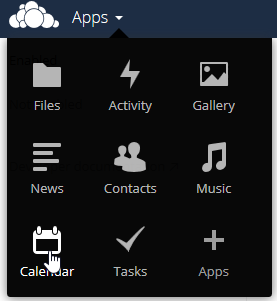
Danach sollten die Apps oben links im Admin-Menu erscheinen.
Lasst uns zunächst die Kalender App ansehen.
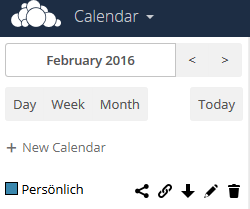
Ihr beginnt immer mit einem Kalender Persönlich. Nun solltet ihr euch überlegen was ihr grundsätzlich wollt.
Tipp: löscht den Kalender Persönlich später, wenn alles reibungslos funktioniert
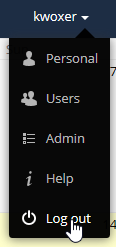
Wenn ihr von meinem anderen Tutorial kommt, dann macht es vielleicht auch Sinn eure vorhandenen ics-Kalender zu importieren.
Wie auch immer, wir müssen uns nun wieder aus dem Admin-Account ausloggen und mit curtis einloggen.
Fügt nun der Reihe nach die gewünschten Kalender hinzu und am Ende solltet ihr dann ein ähnliches Bild wie hier sehen. Falls ihr noch ganz frisch startet, dann legt am besten Dummy-Termine an um das folgende besser testen zu können.

Um Thunderbird mit der ownCloud komplett zu verbinden, sind verschiedene Addons notwendig.
Das erste Addon ist Lightning. Dieses sollte aber in einer neuen Thunderbird-Installation standardmäßig aktiviert sein. Falls nicht einfach herunterladen, installieren und Thunderbird neustarten.
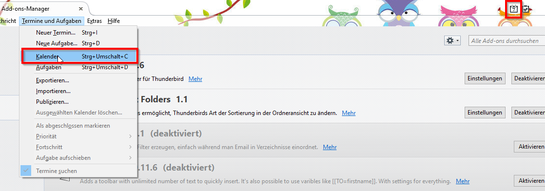
Jetzt startet ihr die Kalender-Ansicht im Thunderbird. Dazu entweder über das Menü links oder rechts oben über die Kalender-Funktionen.
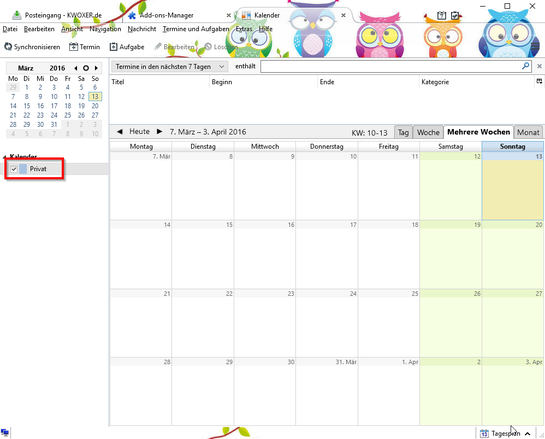
Ihr dürftet nun einen leeren Kalender vorfinden. Ihr startet immer mit einem leeren Kalender namens Privat.
Tipp: später einfach löschen wenn die Kalender final sind
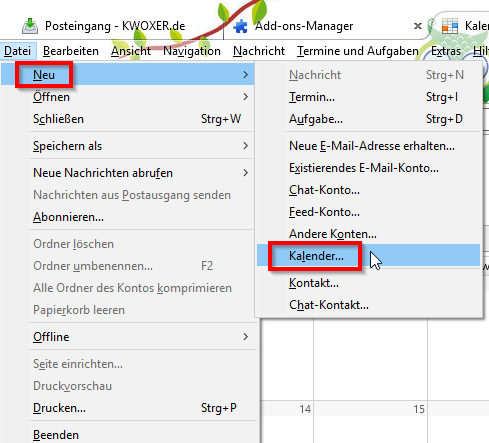
Jetzt ist es an der Zeit die Kalender aus der ownCloud zu importieren.
Nun, im Grunde ist es aber kein Import. Denn wir greifen sozusagen nur auf die Quelle zu. Es erfolgt also stets eine bidirektionale Synchronisation.
Klickt jetzt auf Neu und dann auf Kalender...
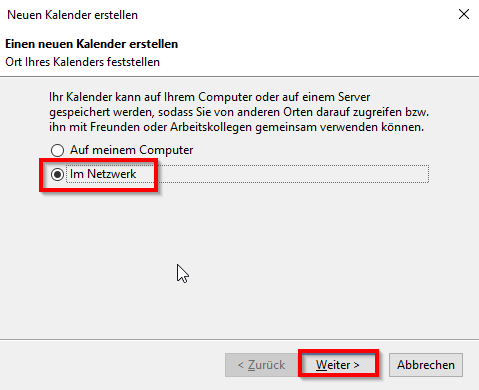
Jetzt wählt ihr Im Netzwerk, da ihr ja einen externen Kalender (ownCloud) nutzen möchtet.
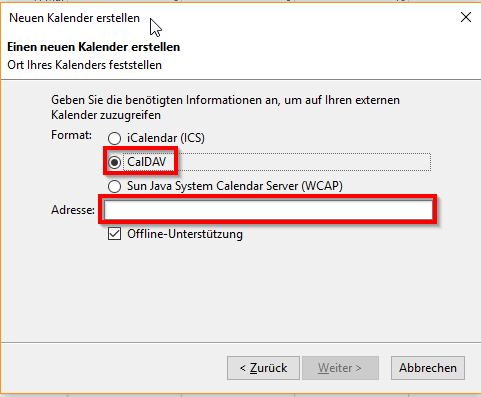
ownCloud funktioniert nur über CalDAV. Daher wählt ihr jetzt CalDAV und wir stellen fest, dass uns die Adresse zum Kalender fehlt.
Aber das ist kein Problem!
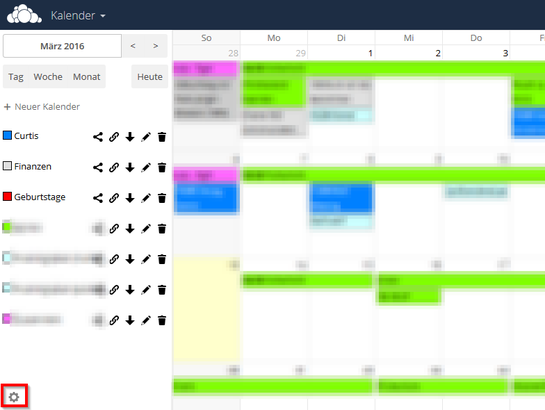
Daher zurück zur ownCloud Webansicht und in die Kalender App.
Jetzt seht ihr unten links ein Zahnrad. Klickt darauf.
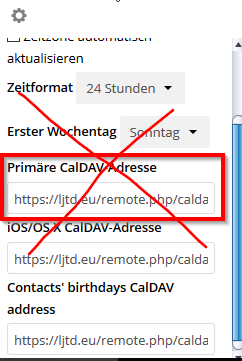
Wie gut im Bild zu sehen ist, ist das die falsche Adresse für Thunderbird. Ich wollte es euch aber gerne zeigen, da wir genau diese später unter Android verwenden werden. Komisch ist aber so :)
Wie gesagt Thunderbird kann damit nichts anfangen, was schade ist. Aber kein Beinbruch!
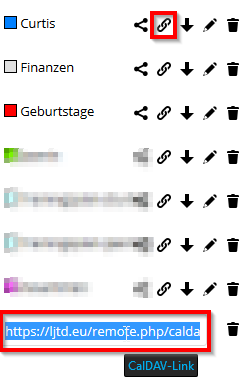
Wir müssen lediglich jeden Kalender einzelnen zu Thunderbird hinzufügen.
Klickt bei dem entsprechenden Kalender auf die Büroklammer und kopiert die Adresse unten.
Bei meinem Curtis-Kalender ist dies: https://ljtd.eu/remote.php/caldav/calendars/curtis/curtis.
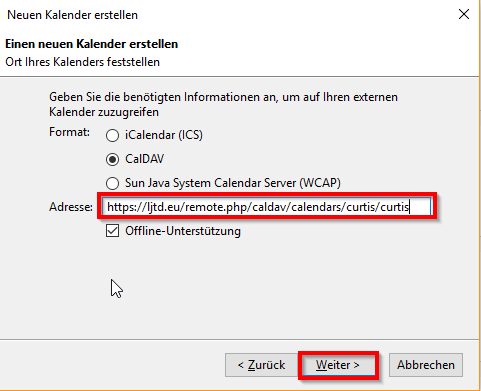
Diesen kopiert, tragen wir jetzt im Thunderbird ein unter Adresse.
Lasst bitte die Offline-Unterstützung aktiviert. Das hat positive Effekte auf die Performance im Thunderbird.

Nun vergibt ihr dem Kalender einen Namen. Am besten genauso wie in der ownCloud, damit ihr nicht durcheinander kommt.
Bei der E-Mail wählt ihr Keine aus. Und die Farbe sollte auch so wie in der ownCloud gewählt werden.
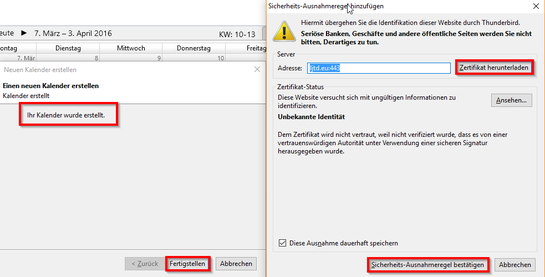
Wenn ihr so wie ich eine verschlüsselte Verbindung benutzt. Dann kommt jetzt die Nachfrage wegen des Zertifikats. Einfach annehmen und gut ist.
Der Kalender wurde nun erfolgreich erstellt!

Wenn wir jetzt im Kalender nachschauen, werden wir leider feststellen, dass irgendetwas noch fehlt.
Es liegt oftmals ein Problem vor. Sollte bei einem Klick auf Synchronisieren nichts passieren, dann einfach Thunderbird neustarten. Das hielf bei mir in jedem Fall weiter.
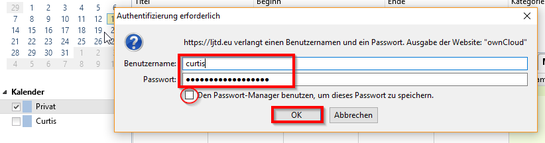
Was nun erscheinen sollte, ist die Eingabeaufforderung für deinen ownCloud Account.
Thunderbird kann natürlich nur mit deinem Server verbunden werden, wenn Name und Passwort übereinstimmt. Am besten im gleichen Zug auch die Speicherung des Passworts aktivieren. Dies erspart folglich die Eingabe des Passworts. Wenn ihr einen gemeinsamen Rechner nutzt, solltet ihr hier besser keinen Haken setzen.
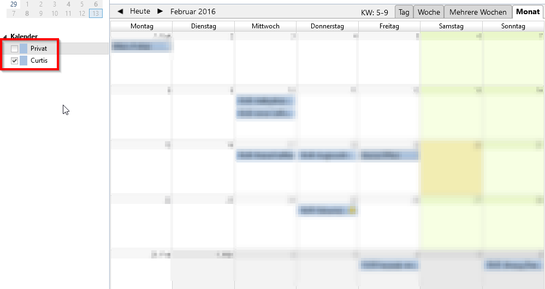
Aktiviert jetzt euren Kalender, bei mir also Curtis. Auf der rechten Seite, seht ihr ja, dass Events geladen wurden. Klappt also, hervorragend!

Den Kalender Privat benötigen wir nicht mehr. Löscht ihn also am besten direkt.
Also Rechtsklick und Kalender löschen...
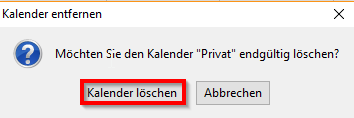
Jetzt nochmal mit Kalender löschen bestätigen.
Nun ist es an der Zeit, dass ihr selbst Hand anlegt.
Solltet ihr wie ich mehr als nur einen Kalender nutzen, dann fügt ihr jetzt die restlichen hinzu.
Am Ende ergibt sich dann ein (fast) gleiches Abbild, verglichen mit dem aus der ownCloud. Links seht ihr die ownCloud und rechts Thunderbird.
Sehr gut zu erkennen ist, dass beide nicht gänzlich identisch sind.
Nun das hat zwei Gründe. Zum einen ist der erste Wochentag nicht identisch. Zum anderen nutze ich in der ownCloud das Geburtstags-Feature. Im Thunderbird muss man dieses erst manuell konfigurieren.
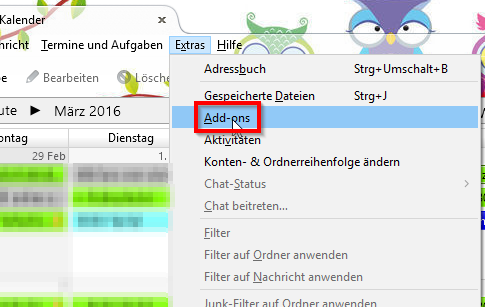
Lightning bringt einige Funktionen mit.
Geht dazu im Thunderbird auf Add-ons.

Danach auf Kalender, dort den Reiter Ansichten wählen.
Hier empfehle ich als ersten Tag der Woche Sonntag zu wählen. Natürlich könnte man auch in der ownCloud den ersten Tag der Woche ändern, damit beide identisch sind. Aber die Wochentage in der Mitte finde ich persönlich benutzerfreundlicher.
Das nächste ist die Gesamtzahl der Wochen auf 6 Wochen zu setzen. ownCloud verwendet standard-mäßig auch 6 Wochen und das geht nicht so einfach zu konfigurieren. 6 Wochen finde ich persönlich auch sehr vorteilhaft.
Abschließend ein Blick auf die beiden Ansichten (links die ownCloud, rechts Thunderbird). Jetzt erkennt man dass beide sich schon sehr ähneln.
Einzig und allein unterschiedlich sind jetzt nur noch die Geburtstage aus den Kontakten. Aber das fixen wir gleich.
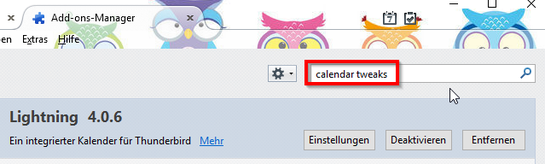
Der Thunderbird Kalender ist ja schon von Hause aus recht schick. Jedoch fehlen grundsätzliche Anpassungs-Möglichkeiten wie z.B. Farben. Das ist meiner Meinung nach sehr schade. Aber es gibt ja für alles eine Abhilfe!
Dazu installieren wir das Addon calendar tweaks. Sucht dazu im Thunderbird Add-ons-Mananger Suchfeld.

Schauen wir uns jetzt den Kalender an, stellen wir einen großen Unterschied fest, allein schon von den Farben her. Sehr Cool!

Beim Reiter Allgemein geht es eher um das Verhalten von Kalender-Funktionen. Schaut da am besten selber nach ob ihr all das auch möchtet.

Im letzten Reiter Tagfarben, so wie der Name schon sagt, könnt ihr das Aussehen anpassen. Find ich persönlich am nützlichsten. So könnt ihr dann auch mit einem Theme (falls ihr denn eines verwendet) die Farben anpassen.
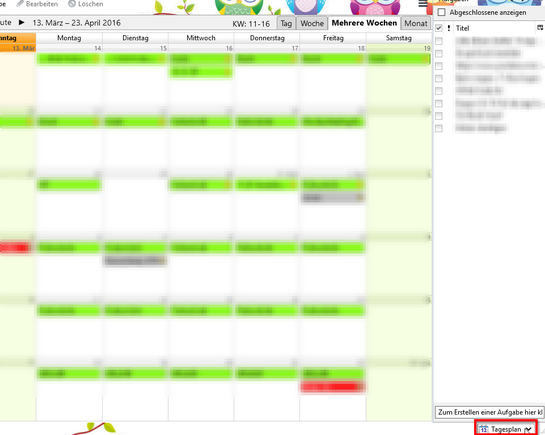
Bevor wir weitermachen, möchte ich euch kurz zeigen wie ihr in der Kalender-Ansicht die Aufgaben einblenden könnt.
Das ist natürlich nur eine kleine Übersichtsliste der Aufgaben. Aber ich finde die hier sehr passend und nützlich und nutze eigentlich nur noch diese Sicht für die Aufgaben.
Ihr müsst lediglich einmal auf Tagesplan (unten rechts) klicken. Dies blendet jetzt für immer die Aufgaben an der rechten Seite ein. Wenn ihr euch entscheidet dies nicht mehr zu nutzen, dann einfach nochmal raufklicken.
Natürlich könnt ihr auch die normale Vollansicht der Aufgaben nutzen. Aber wie gesagt ich finde die seitliche Ansicht enorm praktisch.
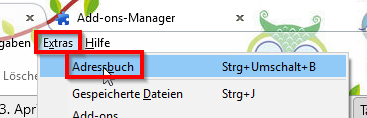
Wir möchten nun gern Kontakte und Geburtstage mit Thunderbird verwalten und gleichzeitig natürlich auch hier immer mit der ownCloud synchron halten.
Aber zunächst schauen wir einmal hierzu die Funktionalität von Thunderbird an. Wenn ihr auf Extras und Adressbuch geht, dann seht ihr all die E-Mail Adressen bzw. Kontakte, die sich im Laufe der Zeit ergeben haben.
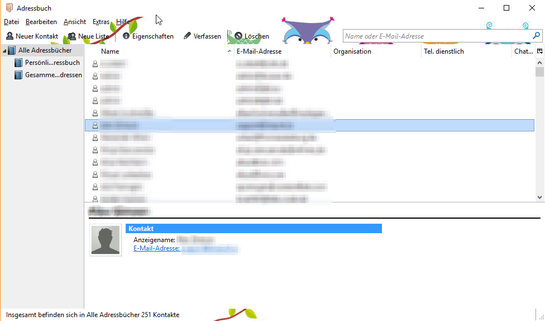
Wie unschwer zu erkennen ist, ist meine Liste extrem lang. Das ist okay so. Grundsätzlich sieht man auch, dass die einzige Eigenschaft der Kontakte ihre E-Mail ist. Das ist natürlich so gewollt.
Ich zeige euch nun wie ihr eure Kontakte aus der ownCloud nutzen könnt.
Auch die sehr coole Möglichkeit der Anzeige von Geburtstagen schauen wir uns einmal näher an.
Kontakte mit der ownCloud syncen
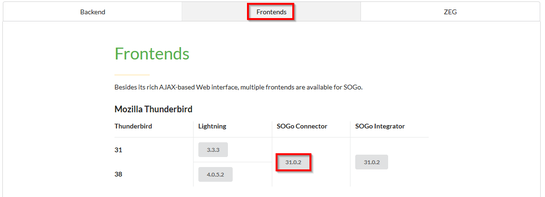
Wir benötigen zur Nutzung von Kontakten den Inverse SOGo Connector. Alternativ hier als direkter Download.

Ohne direkten Link einfach auf die aktuelle Version rechtsklicken und Ziel speichern unter... wählen.
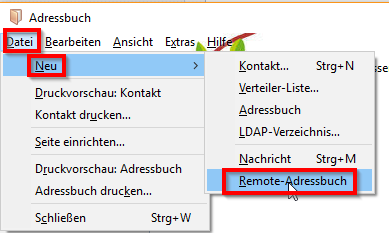
Jetzt gehen wir auf Datei, dann auf Neu und Remote-Adressbuch.
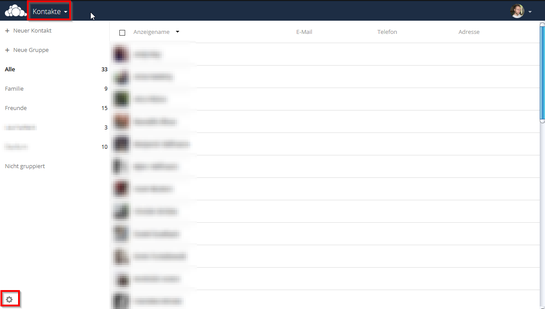
Diese URL besorgen wir uns nun.
Geht nun in eurer ownCloud in die Kontakte App. Dort seht ihr, dass ich schon einige Kontakte angelegt habe und nutze.
Habt ihr die Kontakte App nicht installiert, holt das jetzt am besten nach.
Tipp: Falls ihr an dieser Stelle noch keine Kontakte habt, solltet ihr zum weiteren Testen einfach welche anlegen. Dies erleichtert das Testen der Funktionalität im Fortlauf.
Klickt nun unten links auf das Zahnrad.
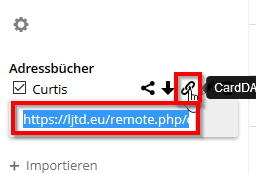
Hier seht ihr, dass ich ein Adressbuch namens Curtis angelegt habe. Das Standard-Adressbuch habe ich übrigens gelöscht, was ihr ebenso tun solltet nachdem alles funktioniert.
Klickt jetzt auf die Büroklammer und kopiert den Link zum Carddav-Adressbuch.

Mein Link ist wie unschwer zu erkennen ist https://ljtd.eu/remote.php/carddav/addressbooks/curtis/curtis.
Diesen trägt ihr nun in Thunderbird ein, wie im Bild zu sehen ist.
Hier könnt ihr auch noch einige weitere Einstellungen vornehmen. Aktiviert hier aber niemals die Option Nur lesbar. Sonst könnt ihr in Thunderbird die Kontakte nicht mehr verändern später. Eigentlich klar oder ;)
Klickt am Ende auf OK.
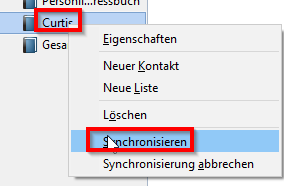
Jetzt kann es sein, dass ihr die Synchronisation manuell einleiten müsst.
Dazu ein Rechtsklick auf euer Adressbuch und Synchronisieren wählen.
Wenn ihr eure Login-Daten nicht in Thunderbird gespeichert habt, kommt hier natürlich wieder die Eingabeaufforderung.
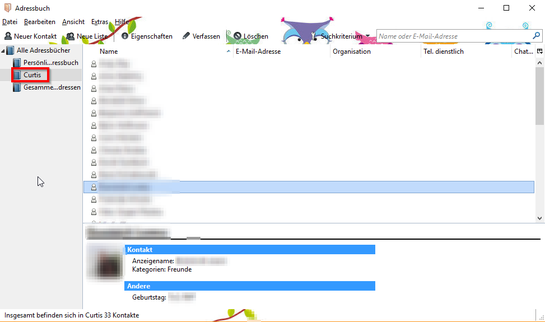
Jetzt sollten die Kontakte von ownCloud heruntergeladen werden.
Sinnvoll ist es jetzt zu schauen welche der alten Kontakte in euer neues Adressbuch integriert werden sollten. Aber das schaut ihr am besten selbst ;)
Das war's auch schon. Jetzt kannst du im Thunderbird Kontakte und natürlich auch nach wie vor Kalender und Augaben verwalten.
Im nächsten Abschnitt noch was sehr cooles. Und zwar nutzen wir uns die Geburtstags-Angaben der Kontakte und lassen diese automatisch im Kalender anzeigen. Enorm praktisch!
Geburtstage der Kontakte anzeigen lassen
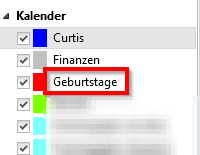
Schauen wir uns erst einmal den Geburtstage Kalender an.
Dieser war bisher ein ganz gewöhnlicher Kalender. Also quasi mit jährlich wiederkehrenden ganz-tägigen Einträgen pro Person. Eben so wie man es in einem Geburtstags-Kalender eben ganz trivial macht.
Nun das ist meines Erachtens nach aber kein guter Weg. Hier einmal ganz kurz auch erklärt, wieso das so ist:
- Man möchte ja Kontakte verwalten und dort beim Kontakt selbst den Geburtstag eintragen. Also mehrere Geburtstags-Angaben vermeiden.
- Der Geburtstag soll immer im direkten Zusammenhang mit dem Kontakt stehen.
- Einträge in einem normalen Kalender lassen sich nicht Kontakten zuweisen.
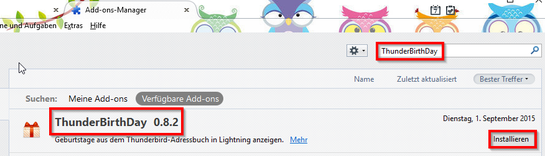
Aber auch hier gibt es eine sehr einfache Möglichkeit das Geburtsdatum von Kontakten aus der ownCloud zu nutzen. Also wir gehen jetzt davon aus, dass deine ownCloud-Kontakte alle ein Geburtstag haben. Aber ist natürlich auch nicht schlimm, wenn nur manche einen haben!
Wir suchen in Thunderbird nach dem Addon ThunderBirthDay. Das installiert ihr jetzt und startet Thunderbird neu.
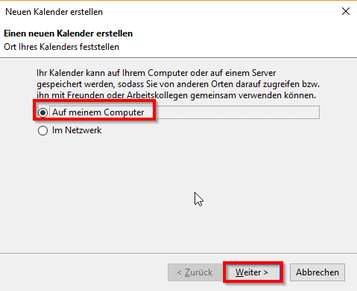
Hier wenden wir jetzt einen "Trick" an.
Denn wir haben die Kontakte ja bereits synchron mit den entsprechenden Geburtstagen. Also ist es nicht notwendig wieder eine Online-Quelle für den Kalender anzugeben. Deswegen wählen wir jetzt Auf meinem Computer.
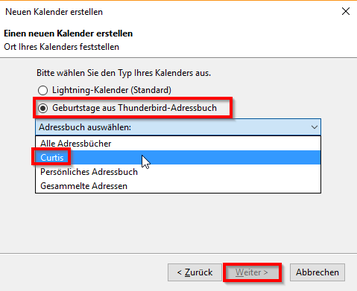
Hier wählen wir zum einen die Option Geburtstage aus Thunderbird-Adressbuch aus. Als Adressbuch wählt ihr dann euren Adressbuch-Namen aus. Bei mir natürlich Curtis.
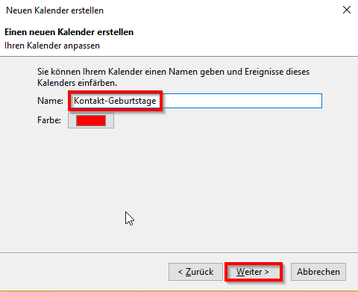
Jetzt könnt ihr den Standardnamen noch überschreiben. Ich nenne ihn ganz gerne Kontakt-Geburtstage. Aber jedem das seine :)
Am Ende auf Weiter und Fertig stellen.
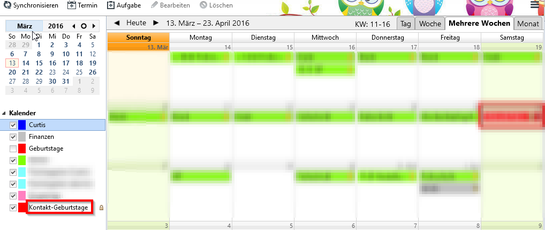
Wenn ihr jetzt euren Kalender überprüft, werdet ihr sehen, dass er nun den neuen Kalender beinhaltet.
Ich habe dazu den alten Geburtstage Kalender ausgeschaltet wie ihr seht. Und was ihr noch erkennen könnt ist, es gibt ein rotes Event.
Also es funktioniert anscheinend, super!
Tipp: wenn ihr damit zufrieden seid, dann löscht den alten Geburtstage Kalender einfach.
Alternative: Cardbook verrichtet ähnliches. Leider konnte ich es bislang nicht testen und mir reicht auch die derzeitige Funktionalität, aber wenn ihr mehr benötigt, dann probiert das Addon doch einfach mal aus.

Ich persönlich mag dunkel gehaltene Tools oder zumindest nicht das grelle Standard-Weiß.
Wenn ihr das ähnlich sieht, dann ist TT DeepDark bestimmt etwas für euch und meine ganz persönliche Empfehlung.
Installiert also das Theme auf Wunsch und startet Thunderbird neu.
Jetzt erscheint euer Thunderbird in zartem Grau. Ich persönlich mag das sehr, weil es die Augen entspannt.
Mit dem Addon Calendar Tweaks könnt ihr dann ggfs. noch ein paar Farben anpassen.
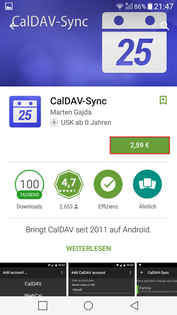
Wir benötigen als erstes eine Schnittstelle. Diese sorgt dafür, dass wir an dem Android-Smartphone auf den ownCloud-Kalender zugreifen können.
Geht dazu auf die Google Play Store Seite von CalDAV. Leider entstehen hier Kosten von 2,59 Euro. Hier gibt es keine legale Alternative.
Alternativ existiert noch DAVdroid. Hier entstehen aber sogar noch höhere Kosten. DAVdroid wurde von mir nicht getestet.
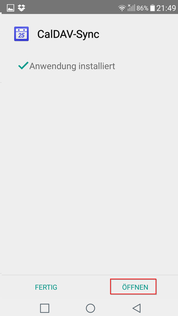
Da die ownCloud oft aktualisiert wird, müsst ihr darauf achten ebenso CalDAV von Zeit zu Zeit zu updaten.
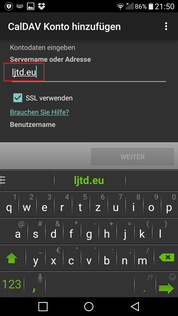
Jetzt tippt ihr eure Domain ein. Ich habe bei ljtd.eu die ownCloud auf dem SSL-Channel installiert.
Also gebe ich einfach ljtd.eu an, da er automatisch versucht SSL zu verwenden, wenn ihr die Checkbox gesetzt habt.
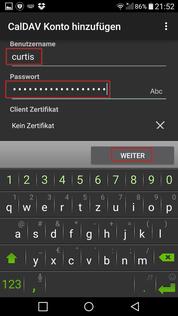
Scrollt jetzt ganz nach unten und gebt den Benutzername sowie das Passwort an.
Tipp: Logindaten sind die, mit denen ihr euch auch bei der ownCloud anmeldet.
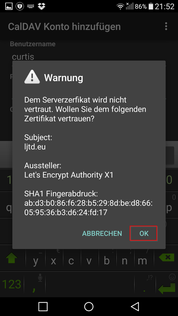
Jetzt kommt im Normalfall eine Warnung.
Denn das Zertifikat wurde von Let's Encrypt erstellt. Oder bei euch vllt. sogar durch euch selbst. Also wenn ihr dem vertraut (was ihr im Normalfall tun solltet), dann einfach auf OK.
Danach werdet ihr noch gefragt wie euer Account heißen soll. Ich habe curtis@ljtd.eu gewählt. Aber das ist natürlich völlig beliebig und hat sonst keinerlei Auswirkungen.
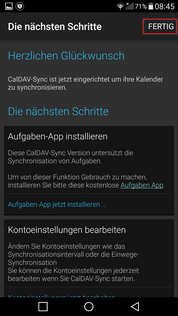
Jetzt bekommt ihr eine Erklärung angezeigt und noch ein paar Hinweise.
Wir überspringen dies mit FERTIG.
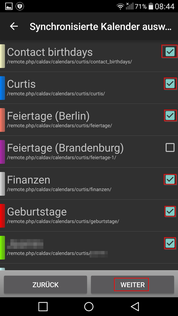
Jetzt werden uns die Kalender angezeigt.
Wenn ihr ein paar Kalender nicht auf dem Handy sehen wollt, könnt ihr jetzt diese deaktiviert lassen.
Ich z.B. möchte auf dem Handy nicht die Feiertage von Brandenburg sehen und aktiviere diese daher nicht.
Abschließend ein Klick auf WEITER.

Checkt nun in eurer gewöhnlichen Kalender App ob die Kalender korrekt "importiert" wurden, bzw. angezeigt werden. Letztendlich wurden sie natürlich nicht importiert sondern sind über CalDAV direkt verknüpft.
Gut zu sehen ist, dass bei mir alle Kalender korrekt angezeigt werden. Sehr schön!
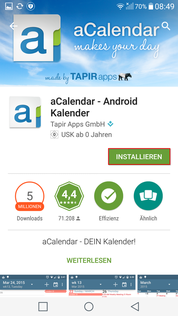
Mir persönlich sagt der auf dem Gerät installierte Standard-Kalender nicht zu. Daher habe ich lange nach einer guten Alternative gesucht.
Es gibt da einige Apps wie z.B. Planner Plus und aCalender.
Der aCalender ist meiner Meinung aber der mit Abstand beste Kalender und vor allem kostenlos nutzbar. Optisch als auch funktionial bietet er alles was ein moderner Kalender braucht.
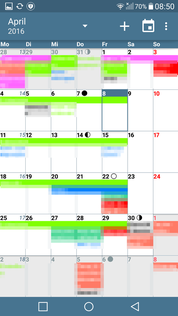
Nach der Installation von aCalender starten wir ihn und sehen folgendes Bild.
Verglichen mit dem Bild von der Standard-Kalender App ist schon ein großer Fortsprung zu erkennen.
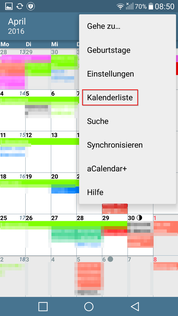
Nachträglich könnt ihr natürlich jederzeit Kalender ein- bzw. ausblenden lassen. Dazu einfach rechts oben auf die 3 Punkte und Kalenderliste auswählen.

CardDAV ist im Grunde fast das gleiche wie CalDAV, nur dass CardDAV die Kontakte verwaltet.
Ladet euch dazu einfach CardDAV free herunter. Installiert es, wie CalDAV bereits, und klickt beim Konto hinzufügen Dialog dieses Mal auf CardDAV.
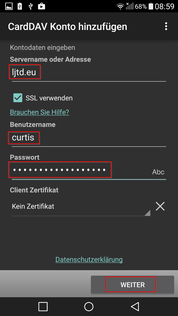
Jetzt wie bei CalDAV den Server und die Logindaten angeben.
Tipp: Logindaten sind die, mit denen ihr euch auch bei der ownCloud anmeldet.
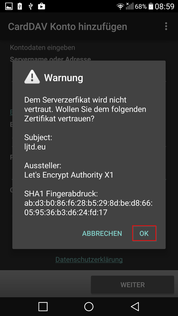
Auch hier wieder euer eigenes Zertifikat abnicken.
Ich empfehle wirklich SSL für eine verschlüsselte Verbindung zu nutzen.

Jetzt werdet ihr gefragt wie euer Account heißen soll.
Ich habe auch hier wieder curtis@ljtd.eu gewählt. Aber das ist natürlich völlig beliebig und hat sonst keine Auswirkungen.
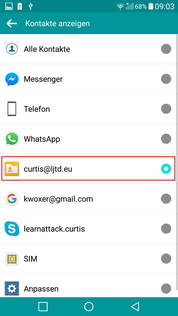
Und hier könnt ihr auch wieder beliebig wählen, welche Kontakte ihr letztendlich sehen möchtet.
Ich möchte meine Kontakte ausschließlich über die ownCloud verwalten. Daher wähle ich den gerade angelegten Account curtis@ljtd.eu aus.

Wenn ihr jetzt wieder in die Kontaktliste geht, seht ihr, dass die Kontakte nun endlich angezeigt werden. Fertig!
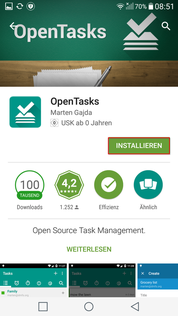
Wir möchten neben Kalender und Kontakten auch noch Aufgaben verwalten.
Leider geht dies nur über die OpenTasks App. Aber die App ist ja kostenlos, daher verschmerzbar.

Am Anfang wundert man sich, warum keine Aufgaben angezeigt werden. Also natürlich nur wenn bereits welche andersweitig angelegt hat.
In diesem Fall einfach eine Minute warten bis sich OpenTasks die Aufgaben beschafft hat.
Jetzt könnt ihr Aufgaben erstellen, löschen und ändern. Sehr einfach!
Tipp: ich empfehle euch aCalender+ zu nutzen (siehe folgender Abschnitt). Dessen Aufgabenverwaltung ist sehr viel besser als die von OpenTasks. Leider kostet diese App aber etwas!
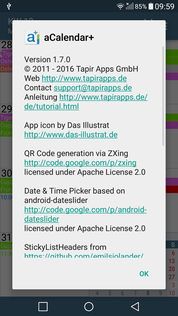
aCalendar+ ist die kommerzielle Variante von aCalendar. Es kostet 3,99 Euro derzeit. Aber ich persönlich finde das Geld ist sehr gut investiert.
aCalender+ vereinigt Kalender und Aufgaben in einer App.
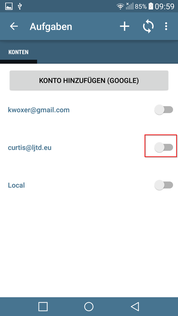
Zu Anfang müssen wir wählen, welche Accounts mit einbezogen werden sollen. Wie wählen curtis@ljtd.eu aus.
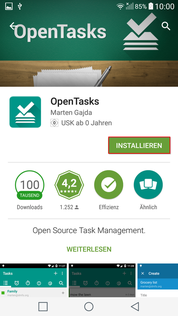
Jetzt (wenn ihr OpenTasks noch nicht installiert habt) werdet ihr aufgefordert OpenTasks zu installieren.
Wie schon gesagt ist diese App kostenfrei. Also Installieren und weiter.
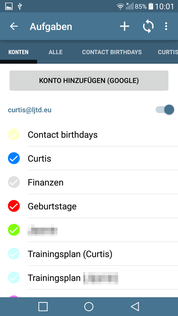
Und wenn alles geklappt hat, seht ihr nun die Kalender. Denn jeder Kalender hat seine eigenen Aufgaben natürlich.
Jetzt folgt der etwas schwerere Teil, oder sagen wir der coole Teil!
aCalendar+ unterstützt nämlich das Ausblenden von Kalendern. Klickt dazu jetzt auf einen Kalender. Ich zeige es einmal an dem Contact birthdays Kalender.
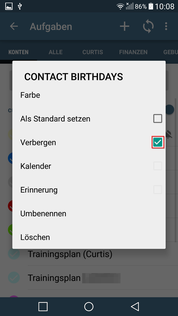
Klickt bei dem Kalender auf Verbergen. Dieser wird dann in den Aufgaben-Reitern nicht mehr angezeigt. (siehe weiter unten)
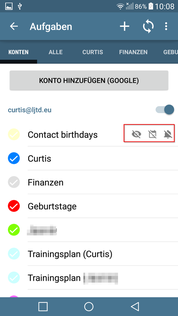
Wenn ihr das für den Contact birthdays Kalender getan habt, sollte das dann folgendermaßen aussehen.
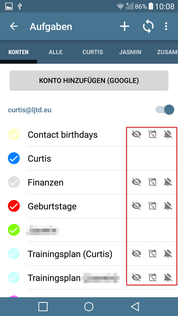
Macht das nun bei allen Kalendern, für die ihre keine Aufgaben erstellen wollt. Das könnte dann so hier aussehen.
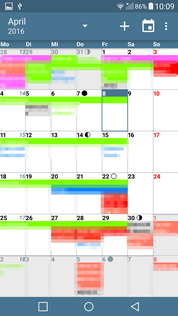
Bei der eigentlichen Kalender-Ansicht hat sich nichts verändert.
Die ausgeblendeten Kalender wirken sich wirklich nur bei den Aufgaben aus. Hier ein Beweisbild. Perfekt!
Fazit
Diese Komplettanleitung entstand nachdem ich die ownCloud etliche Monate auf diversen Geräten erfolgreich getestet habe. Die Synchronisiation hatte nie Aussetzer gehabt, noch gab es sonstige nennenswerte Probleme.
Ursprünglich sollte die Abhängigkeit zu Google verringert werden. Dies ist im Nachhinein betrachtet maßgeblich sehr gelungen. ownCloud ist in der Lage Kalender, Aufgaben und Kontakte sehr effektiv zu verwalten. Die Datenkontrolle ist nun gegeben und man ist ein Stück weiter gekommen unabhängiger von anderen Unternehmen zu werden. Projekt geglückt!
Allerdings merkt man immer noch an vielen Stellen die Kinderkrankheiten ownCloud an. Zum einen ist das Updaten der ownCloud immer noch relativ umständlich, da der Auto-Updater nicht immer zuverlässig funktioniert. Zum anderen ist die Tasks App immer noch nur durch ein Workaround reaktivierbar. Auch gibt es noch sehr wenige wirklich empfehlenswerte Apps. Aber die Idee der eigenen Cloud mit ownCloud und vor allem die Aufsetzung dieser gelingt rasch und ohne viele Komplikationen.
Habt ihr Fragen oder Anmerkungen, dann hinterlasse mir doch gerne ein Kommentar in Englisch oder Deutsch. Vielen Dank für Lesen.


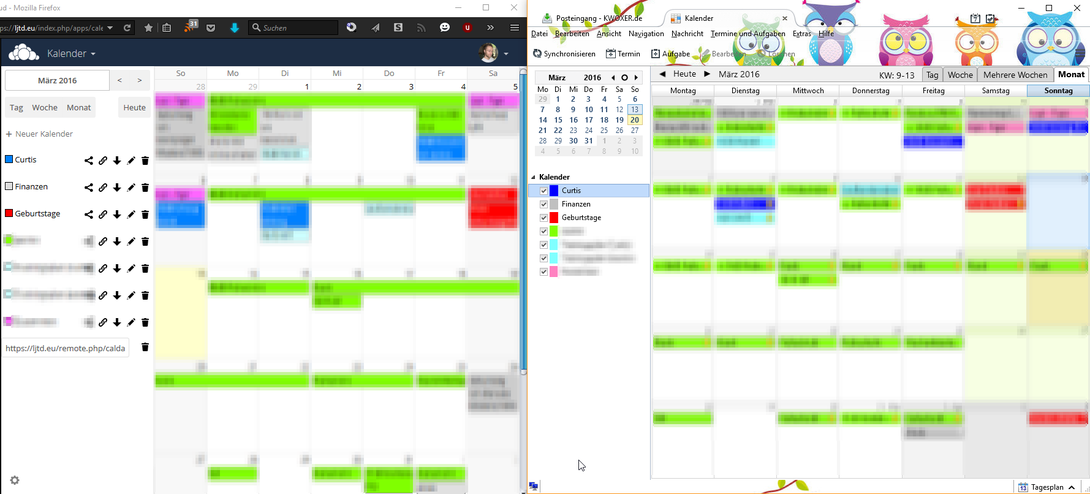










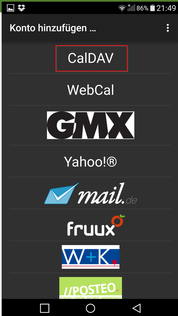
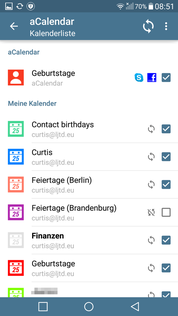

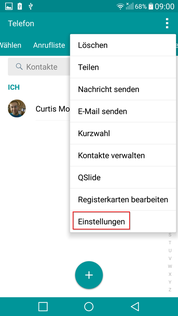

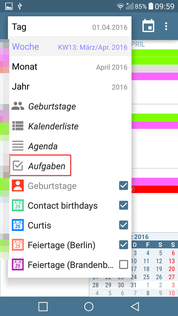
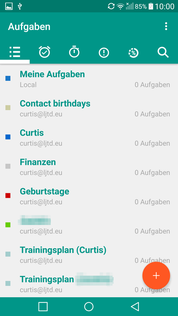
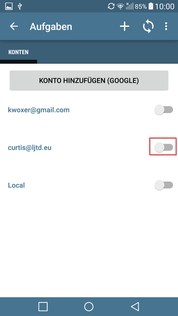

Kommentar schreiben
Christian Weber (Donnerstag, 05 Mai 2016 08:19)
Richtig gut geschrieben und allein durch die Bilder schon verständlich. Werde ich heute gleich mal nachmachen. Dickes danke.
Fabi (Donnerstag, 05 Mai 2016 10:59)
Gelungene Beschreibung. Alles sehr leicht verständlich. Good job.
Tobias Klein (Donnerstag, 05 Mai 2016 11:36)
Genial einfach. Einfach genial.
Nach sowas habe ich schon länger gesucht. Grad den Artikel durch Zufall gesehen. Steckt mega viel Arbeit drin. Danke und werd ich später auch mal aufsetzen.
Vielen Dank
Tobi
Susanne (Donnerstag, 05 Mai 2016 12:02)
Schöne Anleitung, toll beschrieben. Werde ich gleich mal meinem Mann erzählen, dass er mir gefälligst sowas einrichten soll. Super.
Herzlichen Dank
Travis (Donnerstag, 05 Mai 2016 12:42)
Nice tutorial. Really easy to get even as non-german ;)
Thank you so much dude
Stannes (Donnerstag, 05 Mai 2016 13:26)
Wow richtig ins Details gegangen hier. Sehr einfach zu verstehen. Einiges an Aufwand steckt hier drin, das sieht man.
Merci Curtis, tolles Werk.
Chris (Donnerstag, 05 Mai 2016 13:43)
Also erstmal sehr sehr gutes Tutorial wie meine Vorredner hier.
Ich würde gerne wissen in welche Version das Tutorials hier geschrieben wurde und ob du nginx oder Apache nutzt. Hast du vllt Erfahrungen welche von beiden besser ist.
Danke
kwoxer (Donnerstag, 05 Mai 2016 14:04)
Hi, ich habe beim Tutorial ownCloud 8.2 genutzt zusammen mit nginx. nginx ist einfach viel besser als Apache. Auch wenn man nicht so viele Tutorials dazu findet, das muss man zugeben.
In ownCloud 9.0 hat sich zwar auch einiges verändert, worauf das Tutorial nicht mehr zu 100% passt. Aber das kann man ja nicht garantieren. Irgendwas verändert sich ja immer. Z.B. hab ich bemerkt dass die URLs sich verändert haben. Aber wenn man erst einmal die Idee verstanden hat, kann man die URL ja selber sehr einfach und schnell wieder korrigieren.
Ich hoffe ich konnte dir alles beantworten, ansonsten gerne noch ein Kommentar.
Vielen Dank ihr Lieben
Richard (Donnerstag, 05 Mai 2016 16:52)
Amazing step-by-step tutorial.
Big thumbs up!
Thanks from the ownCloud community.
Anni (Freitag, 06 Mai 2016 06:53)
Hab noch das eine und auch das andere noch nicht gewusst. Super zusammengefasst. Vielen Dank. Anni.
Patrick (Donnerstag, 12 Mai 2016 22:07)
Tolle Anleitung. Einfach. Verständlich. Komplett.
Luka (Dienstag, 24 Mai 2016 21:47)
Great tutorial I really like the simplicity man. Big big thumbs up!
Franziskus (Sonntag, 29 Mai 2016 18:06)
Tolle detaillierte Anleitung. Echt Klasse und einfach zu verstehen. Herzlichen Dank dir.
Jojo (Mittwoch, 01 Juni 2016 21:12)
Voll toll mensch. Richtig detailliert und mit Bildern. Schon ewig nicht mehr gesehen so viel Mühe.
Echt vielen Dank.
Tino (Mittwoch, 15 Juni 2016 21:04)
Eine richtig klasse Anleitung. Alleine durch die Bilder schon selbsterklärend. Hättest dir den Text sparen können ;) Vielen Dank für die Mühe.
Skyler (Sonntag, 17 Juli 2016 18:15)
Richtig gut zusammengefasst. Alles gefunden. Vielen Dank für die ganze Mühe hier. Echt Top.
Wolf (Donnerstag, 21 Juli 2016 09:31)
Super Anleitung!!! :-)
Milko (Dienstag, 02 August 2016 18:16)
sehr schöne Anleitung. Ich syncronisiere meine Kontakte von Owncloud auf alle meine Android Geräte. Ich kann mit Contact Editor Pro meherer Ereignisse (Geburtstag, Hochzeitstag usw.) in einem Kontakt anlegen. Diese werden aber nicht syncronisiert und auch über die Webseite von Owncloud nicht angezeit. Hast du evtl. für mich einen Tip?
kwoxer (Samstag, 06 August 2016 22:00)
Hi Milko, mhh also genau das funktioniert bei mir. Aber da spielen ja viele Faktoren eine Rolle. Die Version von ownCloud. Dann noch die vom Editor. Was passiert denn wenn du über die Webseite die Daten anlegst, sind die dann gespeichert?
Am besten gehst du aber ins ownCloud Forum, da es ja ein konkretes Problem ist und es bei mir ja wunderbar funktioniert.
Lieben Gruß
Felix (Freitag, 10 November 2017 17:37)
Hi kwoxer,
da hast du wirklich eine sehr ausführliche Anleitung geschrieben.
Ich habe vor ein paar Jahren selbst eine solche Anleitung verfasst, jedoch nicht so ausführlich.
Wer Interesse hat folgt diesem Link: https://softwaresmog.de/thunderbird-kalender-mit-owncloud-synchronisieren/
Liebe Grüße Felix
Natty (Mittwoch, 21 März 2018 06:28)
danke dir, hab ich sogar als Mädel hinbekommen, hab vielen lieben dank
Thomas (Samstag, 30 März 2019 14:57)
Genial einfach. Klappts auch sehr ähnlich tatsächlich mit der NextCloud. Krass wie up2date die Anleitung immer noch ist. Wobei natürlich heute DavDroid sehr viel besser ist.