Bisher habe ich alle Grafiken in LaTeX stets mit PNG und dem includegraphics-Befehl umgesetzt. Allerdings kommt irgendwann der Anspruch, dass selbst beim
Reinzoomen die Grafik nicht verpixelt dargestellt wird. Daher möchte ich euch zeigen wie ihr eine Art SVG in LaTeX einbinden könnt. Auch hier gibt es natürlich wieder viele Wege dies umzusetzen.
Der einfachste Wege wäre wohl Inkscape (pdf_tex-Format) zu nutzen. Eine Anleitung gibt es dazu
auch, welche jedoch über einen eigenen Befehl geht und viele Abhängigkeiten setzt. Aber dieser Umweg über Inkscape ist nicht notwendig, vor allem wenn ihr eh mit Visio arbeiten
wollt. Bei Visio hingegen ist das Nutzen der nativen SVG-Exportfunktion nicht möglich, da LaTeX SVG's von Hause aus nicht darstellen kann. Wir gehen in diesem Tutorial daher den Umweg über das
PDF-Format, was im Grunde ja auch Vektor-basierend ist, also ebenso pixel-frei bleibt. Gezeigt wird es an der aktuellen Visio Professional 2013
Version. Es gibt auch den LaTeX-Befehl includeSVG aus dem package svg. Allerdings hat dieses Paket bei mir etliche Fehler geworfen, ich kann daher derzeit nur
davon abraten dieses zu verwenden.
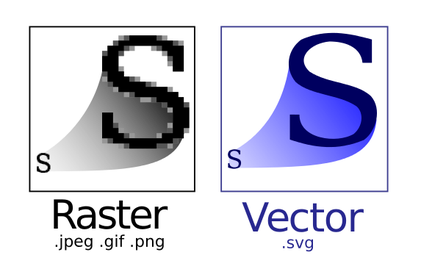
Visio-Grafik erstellen
Wir starten Visio und erstellen mit Shapes eine einfache Grafik, die wir gleich weiter verwenden.
Hinweis
An dieser Stelle sei noch wichtig zu erwähnen ist, dass ihr natürlich die Grafik auch einfach als PNG sehr hoch skalieren könntet. Aber jeder der das schon einmal gemacht hat weiß, dass derartige Grafiken dann nicht nur enorm viel Speicherplatz belegen, sondern beim Öffnen und weiterem Bearbeiten unnötig viel CPU-Power benötigen. Ein weiterer Nachteil ist, das im Vorhinein die Größe festgelegt werden muss. Solltet ihr das vergessen, müsst ihr später sehr aufwendig die Grafik von Hand neu skalieren. Sehr unschön und zeit-aufwändig ist dies. Daher schaut euch am besten dieses Tutorial an.
Wenn wir nun diese Grafik als PDF exportieren würden, würdet ihr feststellen, dass LaTeX die komplette Seite anzeigt. Das liegt daran, dass Visio davon ausgeht,
wenn ein PDF erstellt werden soll, eben auch eine ganze A4-Seite gewünscht wird. Das ist ja nicht der Fall bei uns, daher müssen wir einen Weg finden nur die Grafik zu
exportieren.
Grafik anpassen
Wir müssen also die Zeichnungsebene verkleinern. Diese Funktion ist ziemlich versteckt bei Visio. Danach solltet ihr dann folgendes Bild haben.
Jetzt nur noch als PDF abspeichern.
Grafik in LaTeX einbinden
Jetzt könnt ihr ganz einfach mit dem bekannten includegraphics-Befehl die PDF einbinden.
\begin{figure}[ht!]
\centering
\includegraphics[width=10cm]{files(pics)/1introduction/vis-indirectCooperation.pdf}
\caption{Indirekte Kooperation zweier Firmen}
\label{fig:vis-indirectCooperation}
\end{figure}
Wenn ihr nun das LaTeX kompiliert bekommt ihr eine ähnliche Ansicht. Ihr könnt natürlich jetzt auch reinzoomen ohne Qualitätsverlust.
Fazit
Dieses Tutorial hat euch gezeigt wie ihr am einfachsten und schnellsten Vektor-Grafiken in LaTeX verwenden könnt. Dies ist natürlich nur eine Möglichkeit, aber
die derzeit meiner Meinung nach effektivste.





Kommentar schreiben
Ricardo (Donnerstag, 09 Oktober 2014 18:28)
Sehr schön beschrieben. War auch schon am suchen nach Alternativen für Inkscape. Sehr anschaulich und einfach beschrieben. Dankeschön.
kwoxer (Dienstag, 14 Oktober 2014 17:25)
Hey Ricardo, ja Inkscape ist ein wirklich gutes Programm. In seiner Art und Weise auch sehr unique was die Features und Lizenz anbelangt. Aber Visio ist eben super einfach und intuitiv was man von Inkscape nicht gerade behaupten kann. Wie ich schon erwähnt hatte sollte Inkscape die SVG als pdf_tex exportieren und dies kann dann über Umwege oder auch direkt in LaTeX genutzt werden. Wenn ich Zeit finde schreibe ich darüber auch ein Tutorial.
LG
carl (Donnerstag, 16 August 2018 08:44)
Hallo, vielen Dank für das Tutorial. Ich bekomme aber leider einen schwarzen Rahmen um die pdf. Gibt es Möglichkeiten dies zu verhindern?
carl (Donnerstag, 16 August 2018 09:26)
okay, habe meinen Fehler gefunden!
Man muss den Bereich der exportiert werden soll markieren, dann unter Datei/ Exportieren unter Optionen nur markierten Bereich auswählen.
Vielen Dank nochmal für das hilfreiche Tutorial :-)